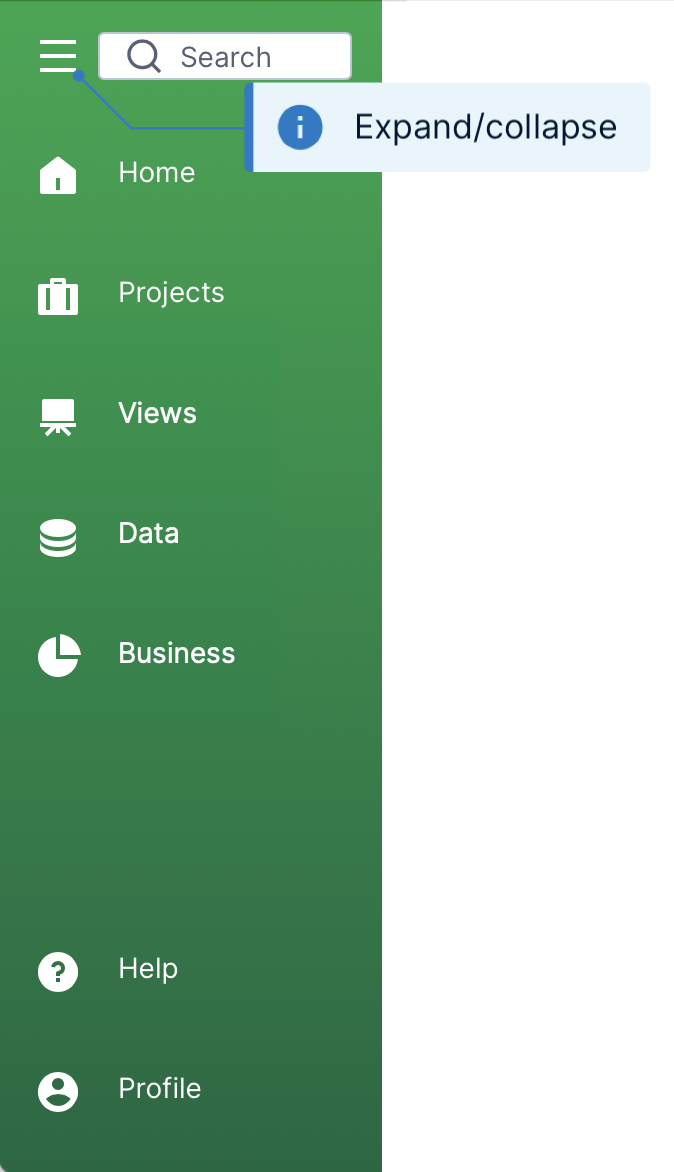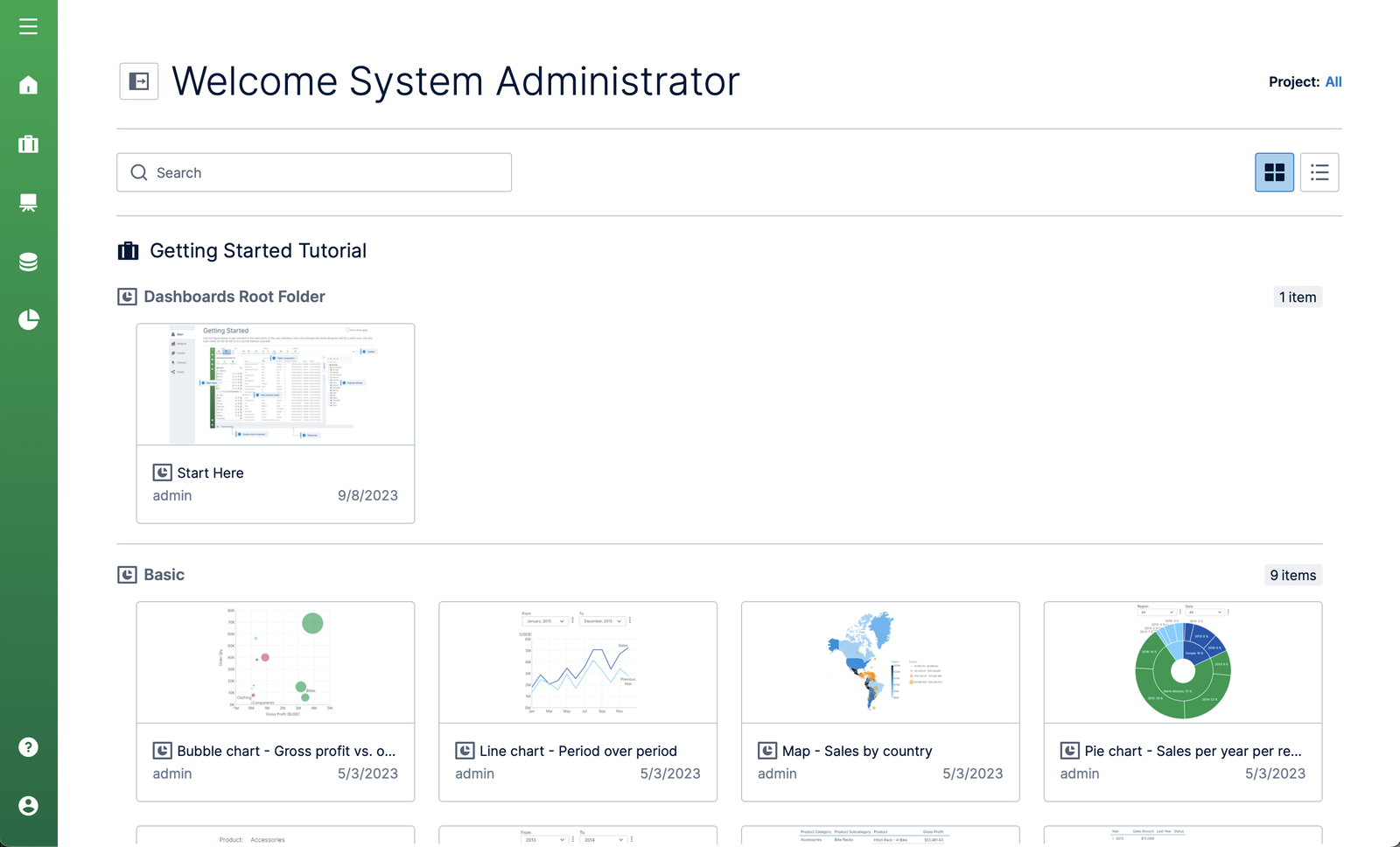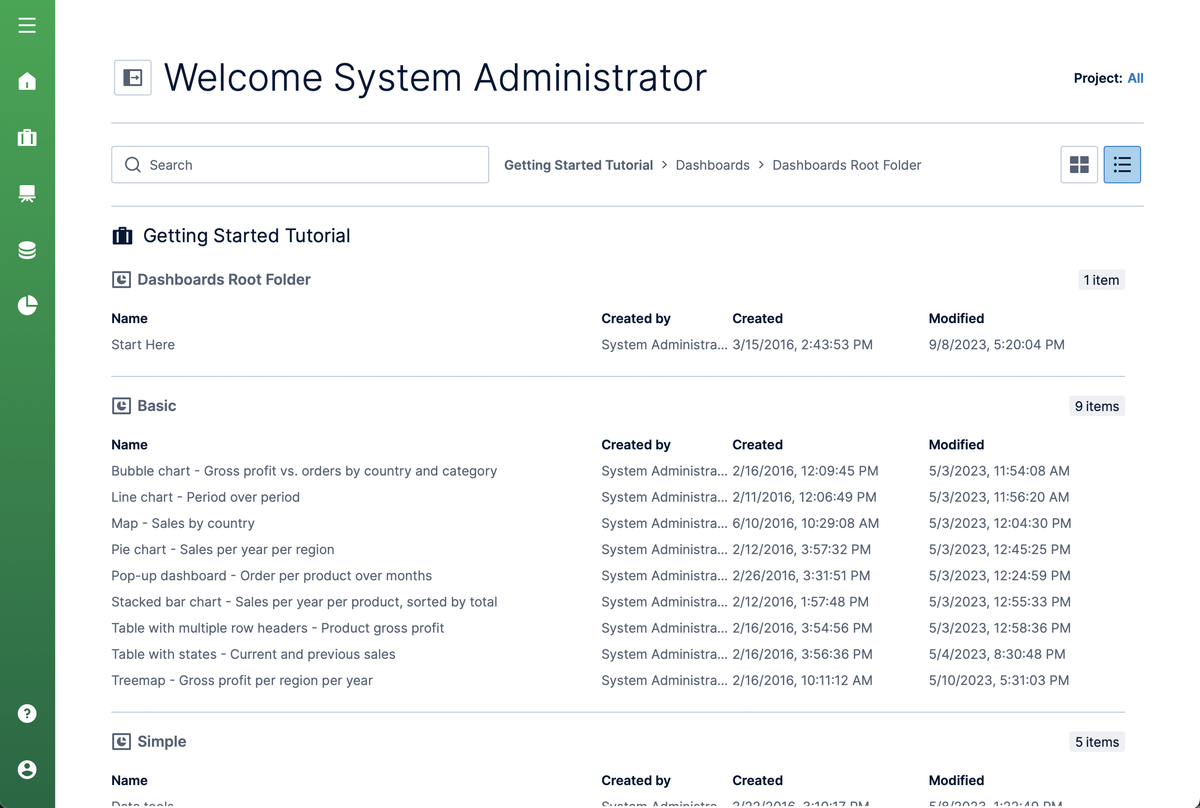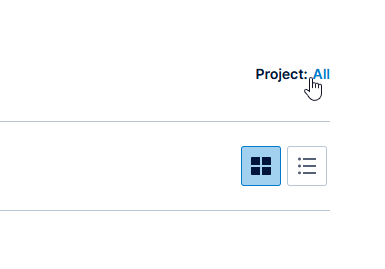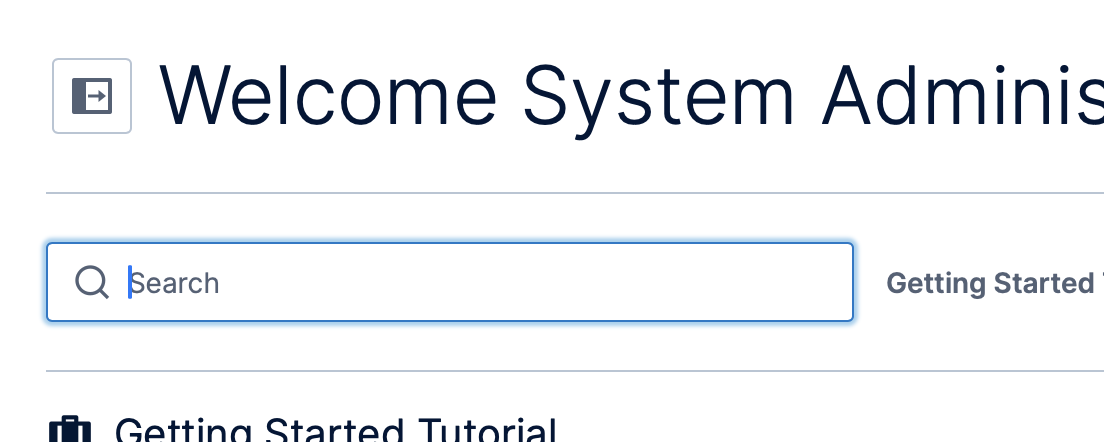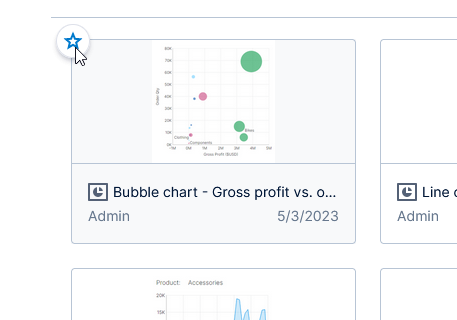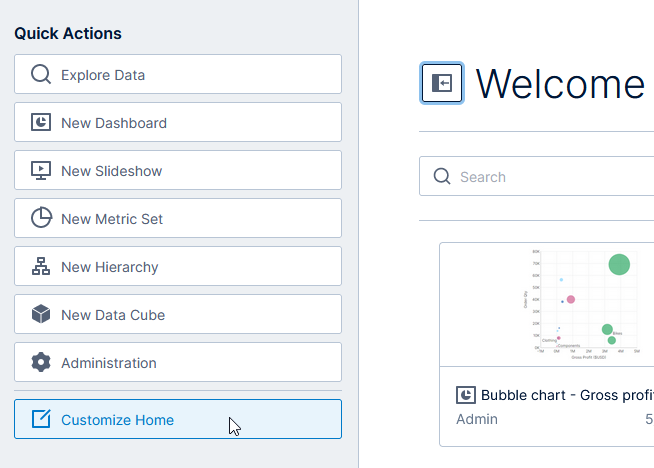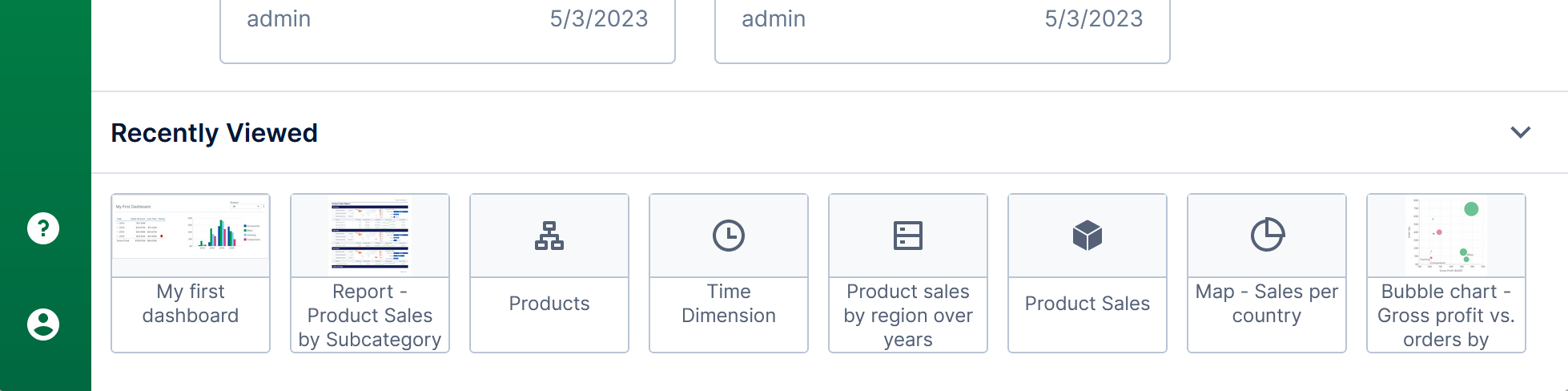Using the home screen
1. Overview
This article describes how to get started and navigate your options once you log in, or when you navigate to Managed Dashboards & Reports in Logi Symphony.
There is a main menu on the left, and an assortment of other options you can choose from.
2. Main menu
The main menu is always displayed on the left side of the screen and lets you switch projects, create and open items, edit your user profile, and other main functions.
This menu is available even after you create or open an item so that you can continue using it the same way as you work.
- When the main menu is expanded, the Search box at the top allows you to search through all types of items in all projects. Hover over a search result to see its location.
- Otherwise, one project is used at a time when creating and opening items (known as files) in the main menu and when editing. Click Projects whenever you want to switch projects, then choose one from the list.
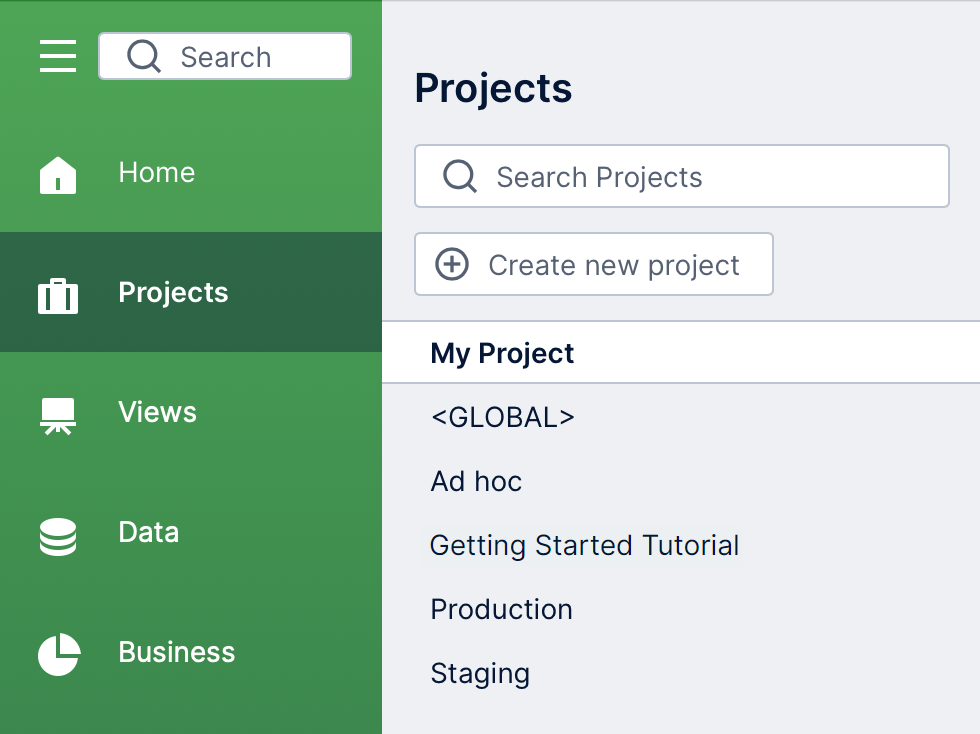
Changing the current project - Create or open different types of files within the current project by choosing between Views like dashboards and reports, Data connectors and data cubes, or Business definitions like metric sets and hierarchies. In the page that opens:
- Switch between the different file types at the top of the screen (e.g., dashboards & reports).
- If there are different folders listed on the left, you can click one to list its contents or create a file within it instead. You can right-click one to create a New Folder.
- On the right, click on an existing item in the list or one of its action buttons, or click Create above to create a new one.
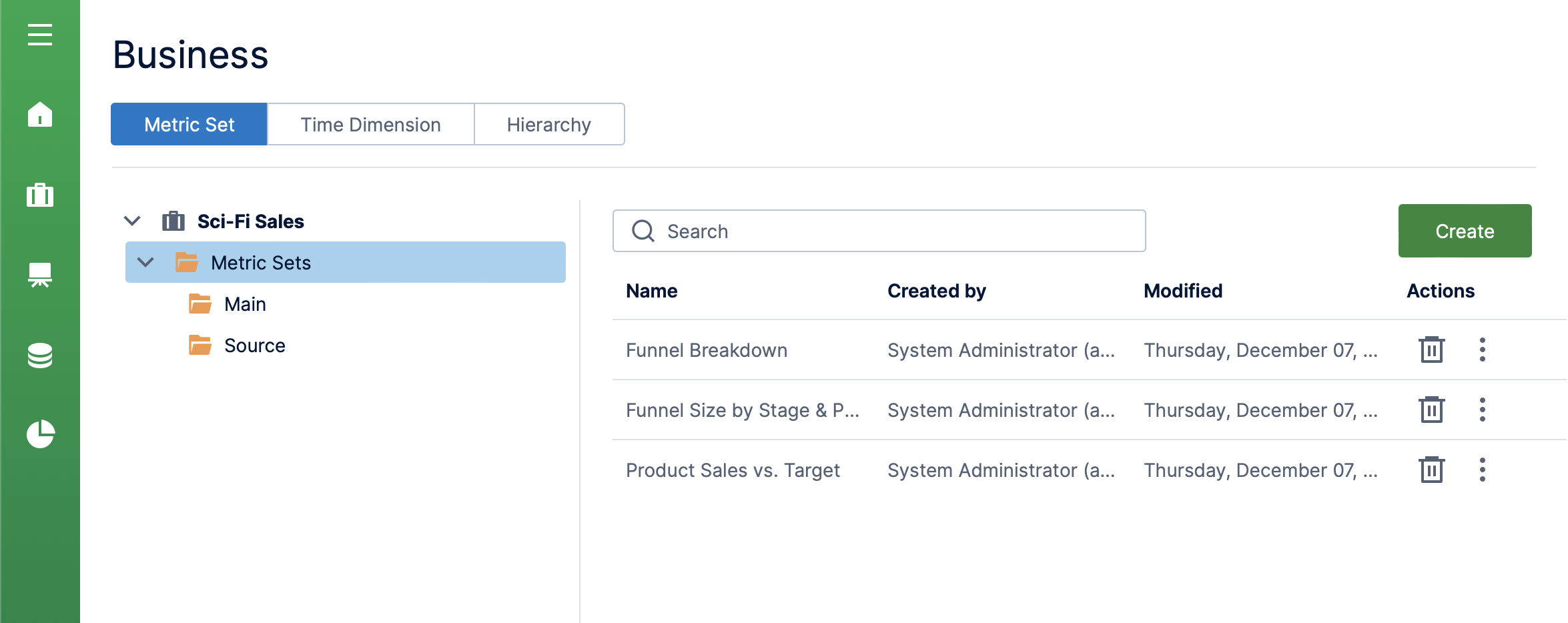
Creating and opening metric sets TipTo learn more about the different types of files and how they work together, see Understanding the data model.
- Click on Help in the main menu to open a page in this documentation specific to the screen you currently have open.
- In newer versions, the Profile button at the bottom of the main menu is used for everything related to your account, including editing your profile and logging out.
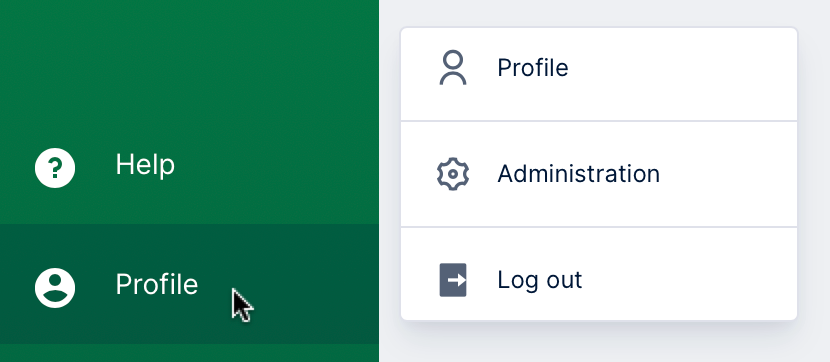
3. Default home screen
If you aren't already here, click on Home (or All content in Logi Symphony) near the top of the main menu.
Dashboards, reports, and other views available to open with a click are displayed by default as tiles with thumbnail preview images, and organized by folder. As you scroll, the breadcrumbs displayed above will update and you can click on a folder in the path to scroll back to the top of that section.
There is a list of quick actions you can access along the left (if closed, click the button in the top-left next to the Welcome message to open them). These display different options depending on your seat type.
To start working with data right away, click on the Explore Data quick action button. This opens either a full-screen Metric Set (power users or higher) or a new Dashboard (standard users).
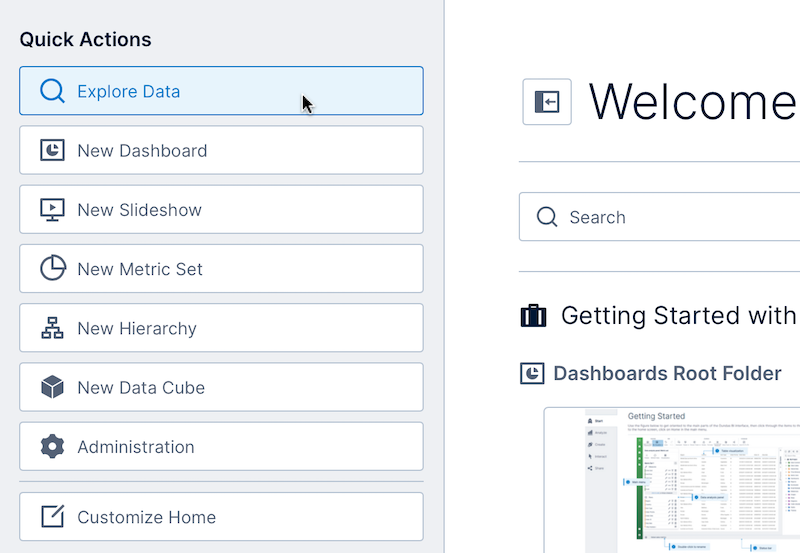
3.1. Thumbnails
If you created a view that has never been checked in, it may appear here with only an icon and no preview image of the content itself. Once the view is checked in so that other users can see it, a 'thumbnail' preview image of the view is generated and shown on the corresponding tile.
3.2. List mode
You can switch between displaying tiles or a table listing more details using the icons near the top-right of the screen.
When shown as a list, details such as Created by, Created date, and Modified date information will be included.
3.3. Search and filter
The home screen initially shows all of the views you can access but may change as you switch between projects.
To change the items on the home screen, click on the Project filter in the top-right corner and select an individual project, or choose All Projects if you want to scroll through all of them together.
You can further limit the views shown using the search field.
4. Customize the home screen
If you want to pin some views to the top (in a Favorites group), you can hover over the view and click the star icon in the top left corner.
You can further customize the home screen by opening the Quick Actions buttons on the left (using the button next to the Welcome message) and clicking Customize Home.
Click the hide icon in the top-left corner of a view to remove it from the home screen. Removed views are moved to a Hidden group listed only when customizing the home screen, where you can click the icon in a view's top-left corner to show it again.
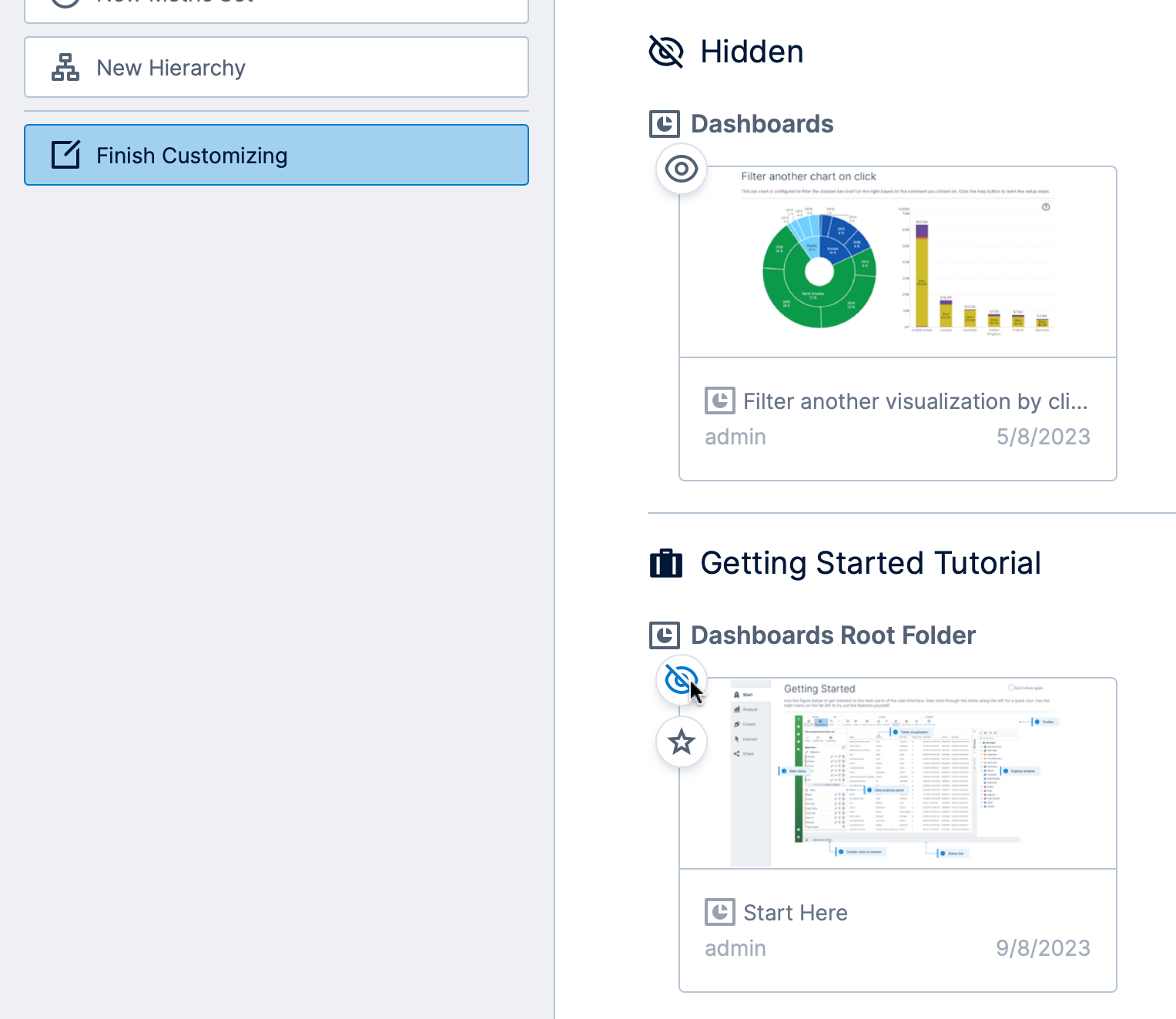
Click Finish Customizing on the left when you are done with your changes.
4.1. Choose a different home screen
As an alternative to customizing the tiles/items shown on the home page, you can set a view such as a dashboard as your landing page using the Default View setting in your profile.
Administrators also have additional settings that may change the home screen and/or what you see after logging in, such as Default Home Page and Always Use Custom Home Page in the configuration settings.
5. Recently viewed items
At the bottom of the Home or All content screen, click to expand the Recently Viewed section to quickly access dashboards, metric sets, data cubes, and other items you recently opened.