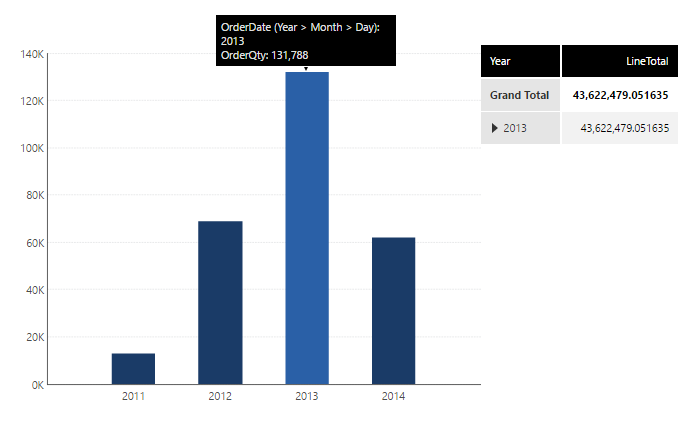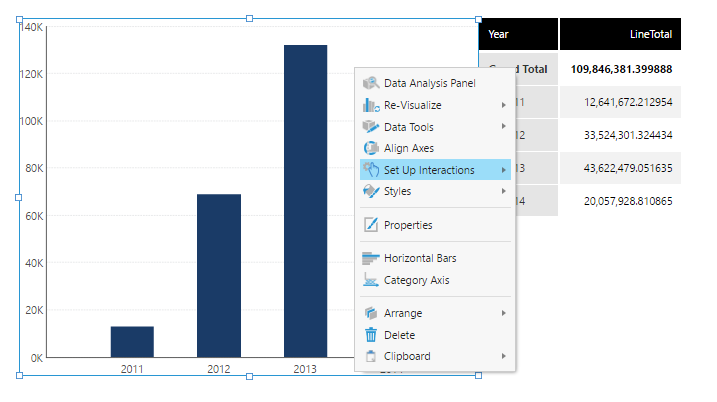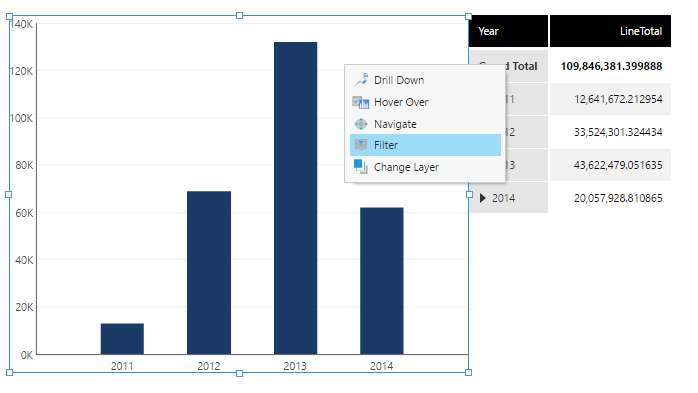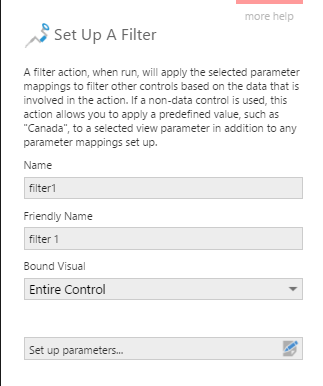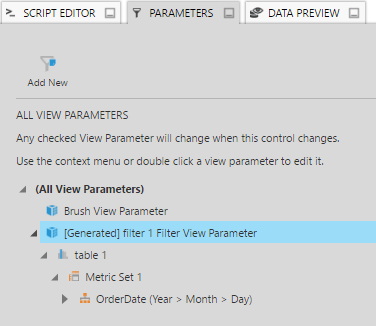Set up a filter interaction
1. Overview
This article shows you how to set up a data visualization with a filter interaction so that when data is clicked or tapped, other visualizations with compatible data can be automatically filtered to the same selection.
You can also edit the parameter mappings to customize what data is passed and where during the interaction. For non-visualization controls such as buttons, you can apply a predefined filter value instead.
Related video: Interactions
2. Create a dashboard
For this example, create a metric set and add it to a new dashboard in order to show OrderQty by Date in the form of a bar chart.
Next, create a second metric set and add it to the dashboard in order to show LineTotal by Date in the form of a table visualization.
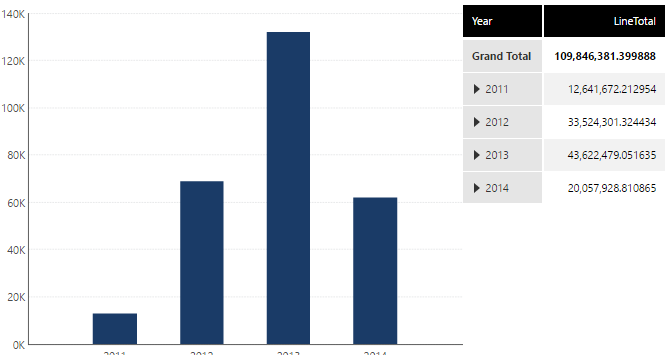
Note that these two metric sets have compatible time hierarchies.
3. Set up the filter interaction
Right-click the bar chart and select Set Up Interactions (or click to select the chart and choose the same option in the toolbar).
From the submenu, select Filter.
The filter setup dialog is displayed.
In most cases, you can just leave the default settings and click to Save at the bottom of the dialog. The interaction will be set up for you automatically based on compatible data added to the Data Analysis Panel for visualizations on the dashboard. You can test the filter interaction by switching to View mode and clicking on the bar chart.
The next section is normally optional and shows you how this filtering was configured automatically. You can follow along to get a better understanding of how it works.
3.1. Filter view parameter mapping
In the dashboard editor, click to open the Parameters window, which is docked on the bottom by default. Look for a filter view parameter item and expand it. This view parameter was automatically generated by the filter setup dialog and connected to the Date hierarchy on the second metric set (table visualization).
Open the filter setup dialog again and click Set up parameters.
In the parameter mappings setup dialog that opens, you'll see that a filter view parameter mapping has already been set up.
Click the Edit icon for this mapping to see its details.
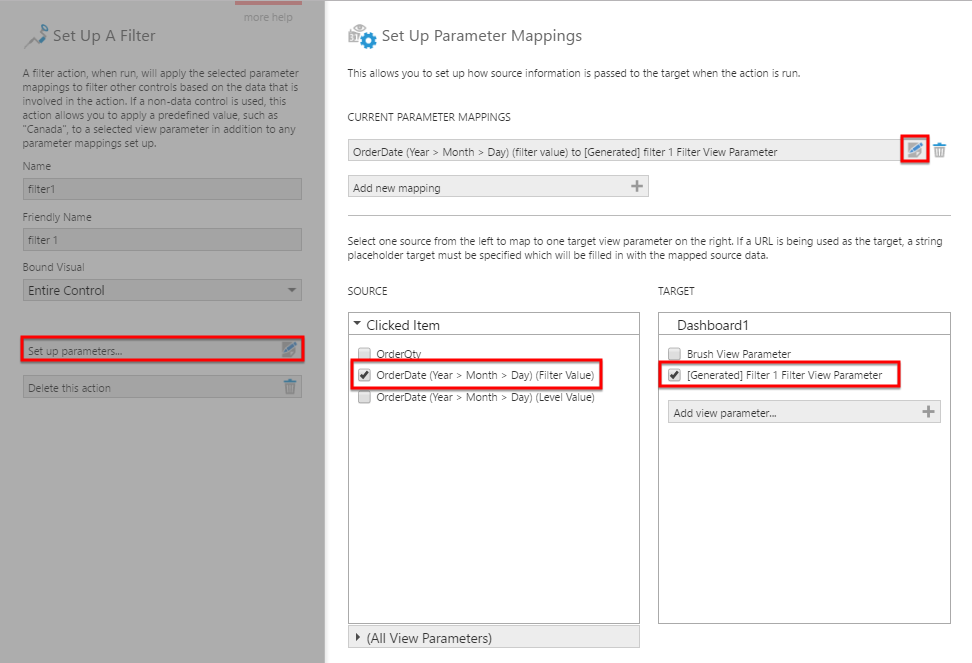
In the Source list, the OrderDate filter checkbox is selected so that when a date is clicked on the bar chart, it will be passed to the filter view parameter in the Target list and filter the table visualization. This filter view parameter is the generated one that appears in the Parameters window.
4. Test the interaction
Switch to View mode and click a data point on the bar chart. You should see the table visualization filtered to the same time value.