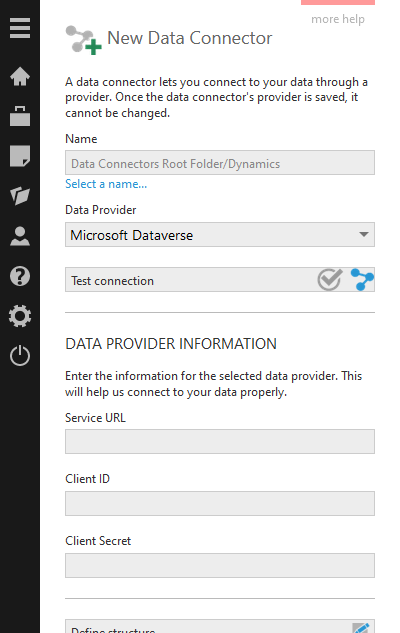Connecting to Microsoft Dataverse
1. Overview
This article describes how to enable connections to Microsoft Dynamics 365 from the Microsoft Dataverse data provider.
Main article: Connect to data and view it on a dashboard
2. Register an Azure AD application
The Symphony or Dundas Dataverse data provider will need to be registered as an Azure Active Directory application to enable access to your Dynamics data.
- From the Azure Portal, navigate to Azure Active Directory and add a new app registration. Take note of the client ID displayed on the overview page of the new app registration.
- Configure the API permissions to add a new app permission for Dynamics, choosing delegated permissions and user_impersonation.
- Configure the Certificates & secrets to add a new client secret, making sure to copy the created client secret value and save it as you will not be able to view it again.
You can follow a more detailed walkthrough in the Azure application registration section of the article Use single-tenant server-to-server authentication for Microsoft Dataverse in Microsoft Docs.
3. Add an application user to Dynamics
As described in the article linked to above, the next step is to add an application user to your Dynamics environment that will access data on behalf of the Azure AD app you just registered.
For more details, see Manage application users in the Power Platform admin center.
4. Data connector settings
After setting up an Azure app as described in the sections above, create a data connector and set Data Provider to Microsoft Dataverse.
If you have an existing data connector that used the previous Microsoft Dynamics CRM data provider, you can also edit it and click to change it to the new data provider as detailed below.
Set the Service URL to your Microsoft Dynamics URL (e.g., https://mycompany.crm.dynamics.com).
Enter the Client ID and Client Secret obtained for your Azure AD app.
4.1. Upgrading from previous versions
If you connected to Microsoft Dynamics in Dundas BI version 9 or earlier, you likely used the Microsoft Dynamics CRM data provider. This data provider is not supported on .NET 6 and does not support the authentication protocols Microsoft will require as of April 2022 for connecting to Dynamics 365 online/in the cloud. After upgrading to version 10 or later, you will need to update your data connector before you can use it to access data.
Open your data connector from the main menu or an Explore window.
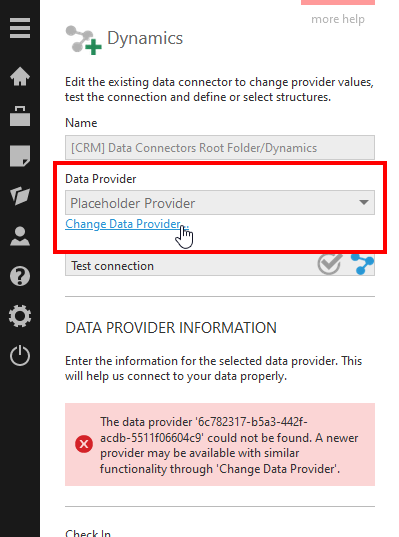
A message will explain that the current data provider cannot be found.
Click Change Data Provider..., and then you can change the settings described above beginning with Data Provider.