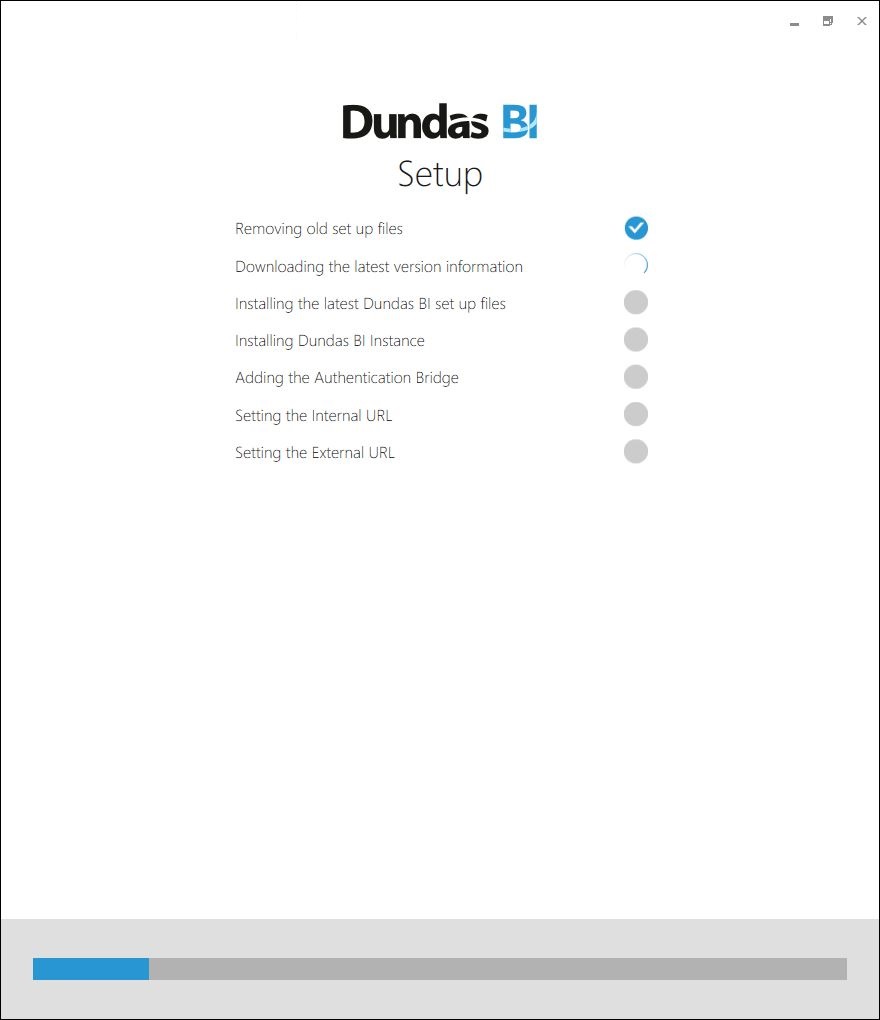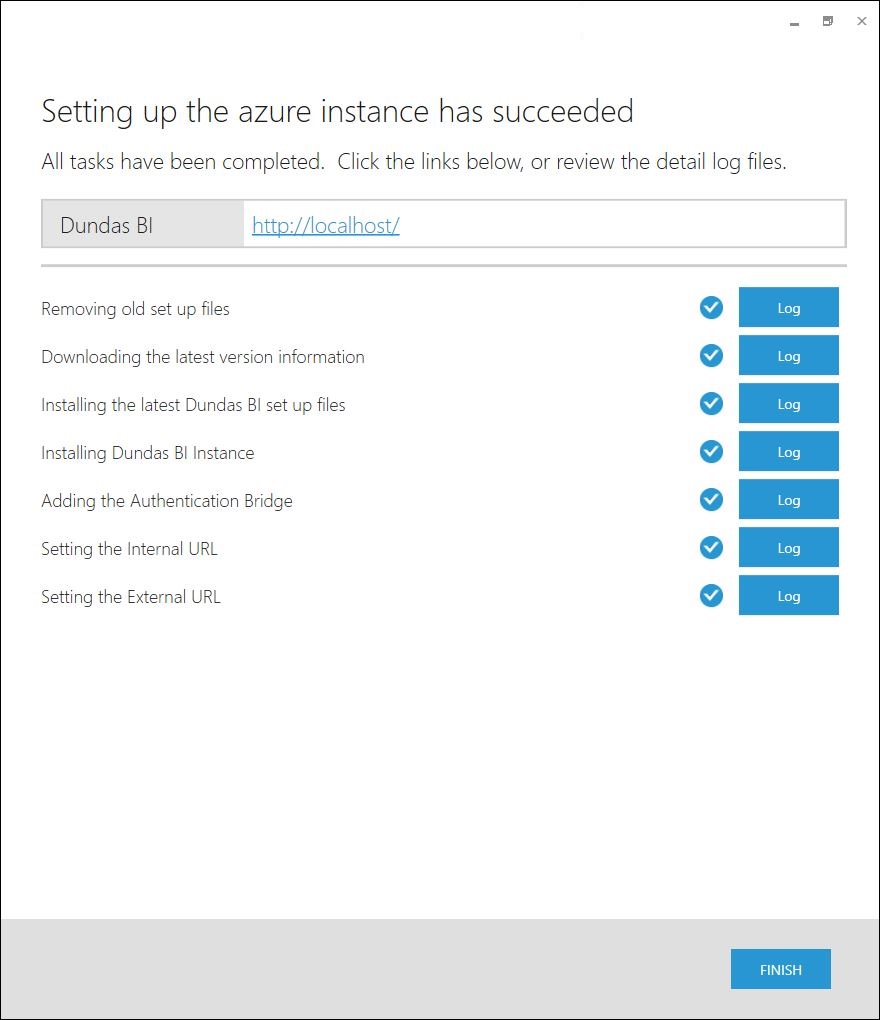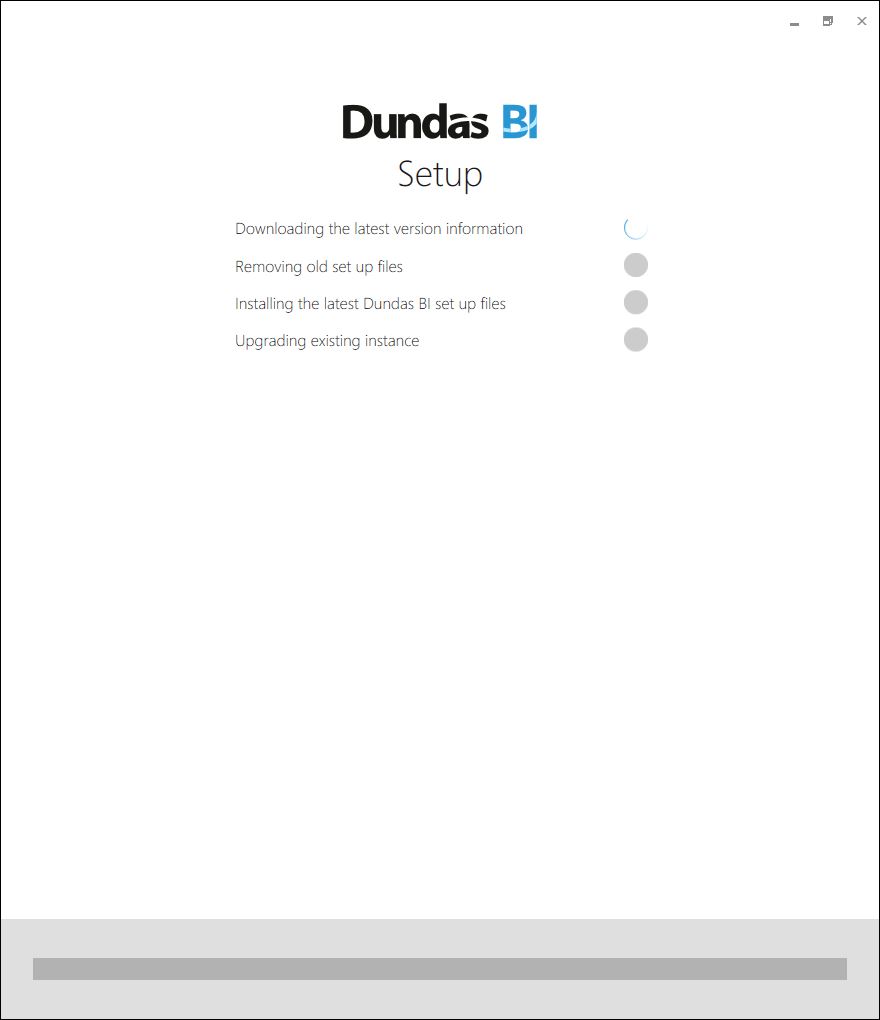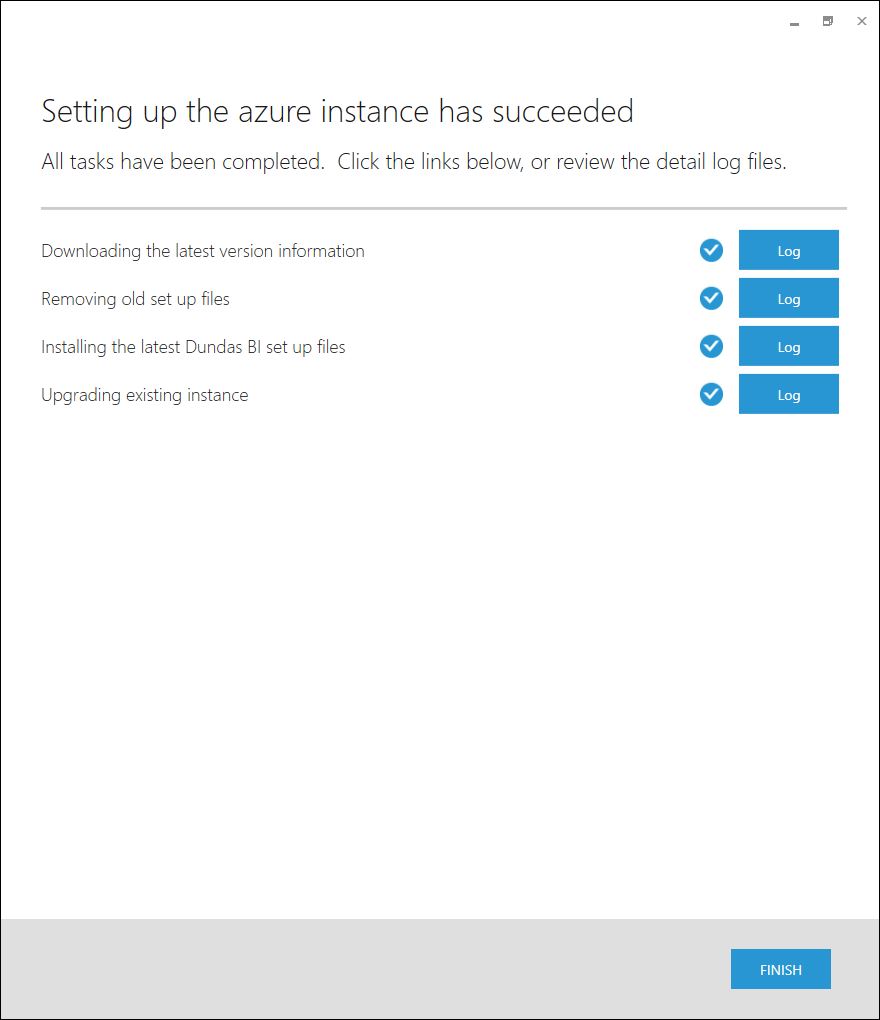Dundas BI Azure application deployment guide
1. Overview
This article details the steps to take after deploying the Dundas BI virtual machine from the Microsoft Azure Marketplace, as well as recommended actions and migration options.
2. Set up your Azure instance
On first login after provisioning the Dundas BI application from the Microsoft Azure Marketplace, the Dundas BI Azure Setup application will run automatically and look for the latest Dundas BI setup files.
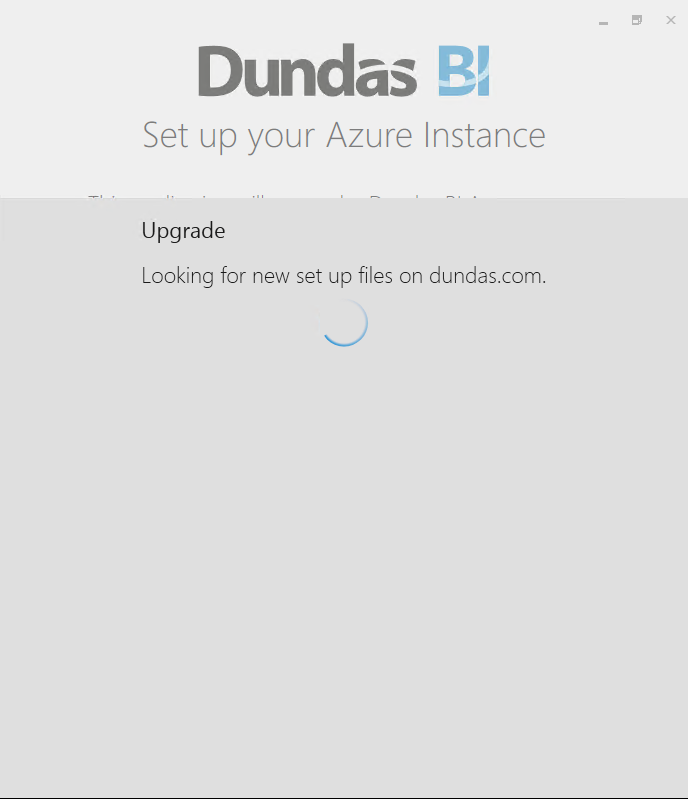
When requested, fill in the fields provided to complete the setup.
The Database State dropdown allows you to choose to Create new databases or Use existing databases, which determines the remaining fields.
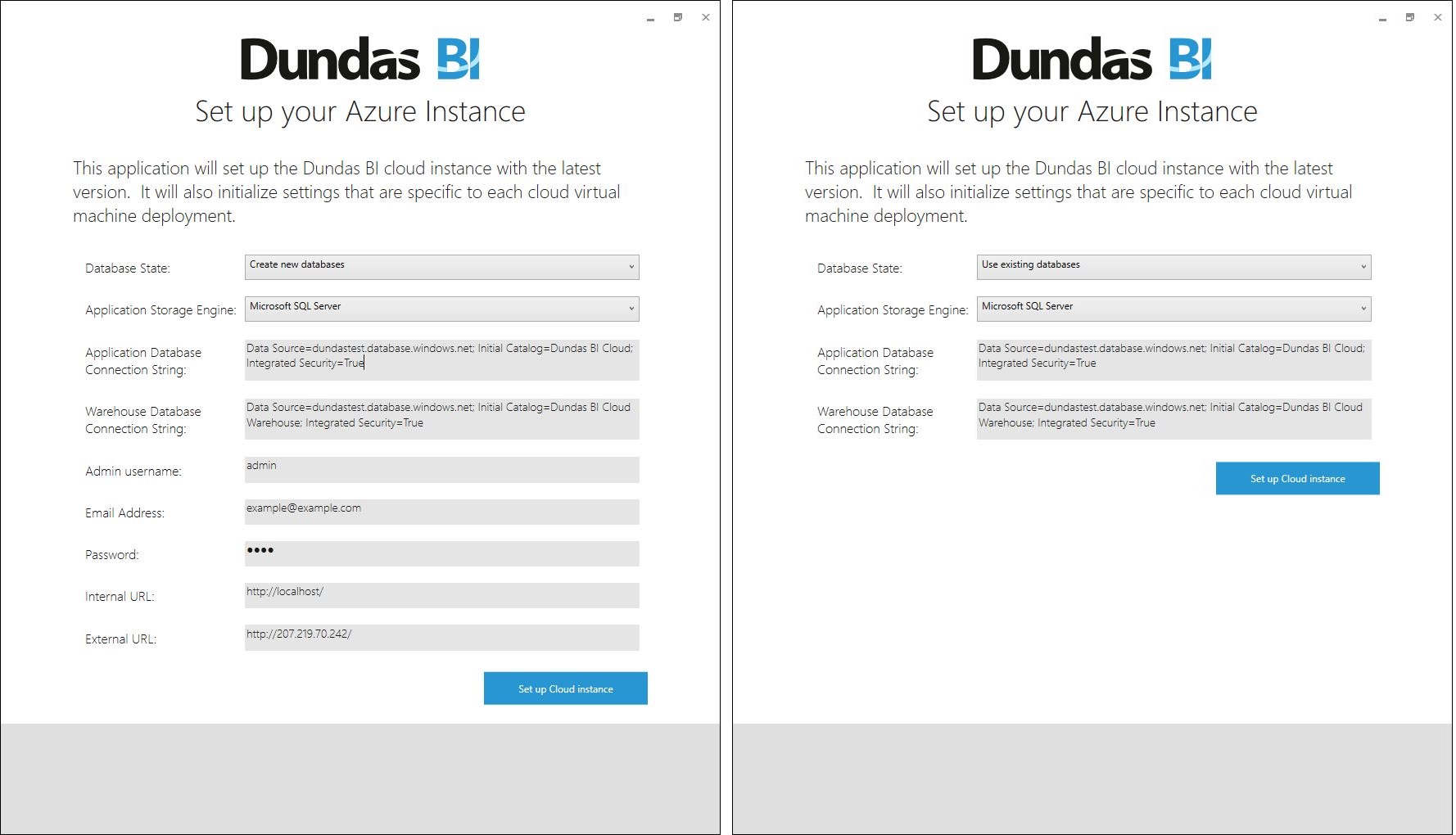
- Application Storage Engine: Allows you to choose between Microsoft SQL Server (includes Azure SQL) or PostgreSQL databases for running Dundas BI.
- Application Database Connection String: Connects to the database Dundas BI uses to store its own application data.
- Warehouse Database Connection String: Connects to the database Dundas BI uses for its data warehouse storage.
Below are examples of connection strings you can enter depending on the chosen storage engine:
- SQL Server: Data Source=YourDatabaseServer; Initial Catalog=Dundas BI YourInstanceName; User Id=YourUserName; Password=YourPassword
- PostgreSQL: Host=YourDatabaseServer; Port=5432; Username=YourUserName; Password=YourPassword; Database=Dundas BI YourInstanceName
When creating new databases, additional fields are required:
- Admin username: The username for the built-in administrator for the Dundas BI instance.
- Email Address: The email address for the built-in administrator for the Dundas BI instance.
- Password: The password for the built-in administrator for the Dundas BI instance.
- Internal URL: The URL used internally to connect to the application (e.g. for automated dashboard export).
- External URL: The URL for regular users of the application.
After the information is entered, click the button at the bottom.
The Dundas BI Azure setup application will then do the following:
- Download the latest version information
- Remove the old setup files
- Install the latest Dundas BI setup files
- Initialize the Dundas BI instance
- Add the Authentication Bridge
- Set the internal URL
- Set the external URL
After all tasks have finished, a summary will appear. A link will appear on the last page.
3. Recommended actions
3.1. Switching to SSL
It is strongly recommended to use SSL with the Dundas BI instance. This can be done by setting up a certificate in the application gateway or load balancer that is above this virtual machine.
For more information see: What is Azure Application Gateway?
Alternatively, if you have just a single website and have no plans to add more load balanced Dundas BI web applications you can setup SSL in IIS directly. For more information on this, see How to Set Up SSL on IIS 7.
3.2. Upgrading the instance
To upgrade the Dundas BI instance to a new version, log in to the Dundas BI virtual machine, then open the Dundas BI Azure application located at:
C:\Program Files\Dundas Data Visualization Inc\Dundas BI\Azure\Dundas.BI.Deployment.Azure.exe
If a new update is available, you will see a screen with an upgrade button. Otherwise, a message that your instance is up to date will appear.
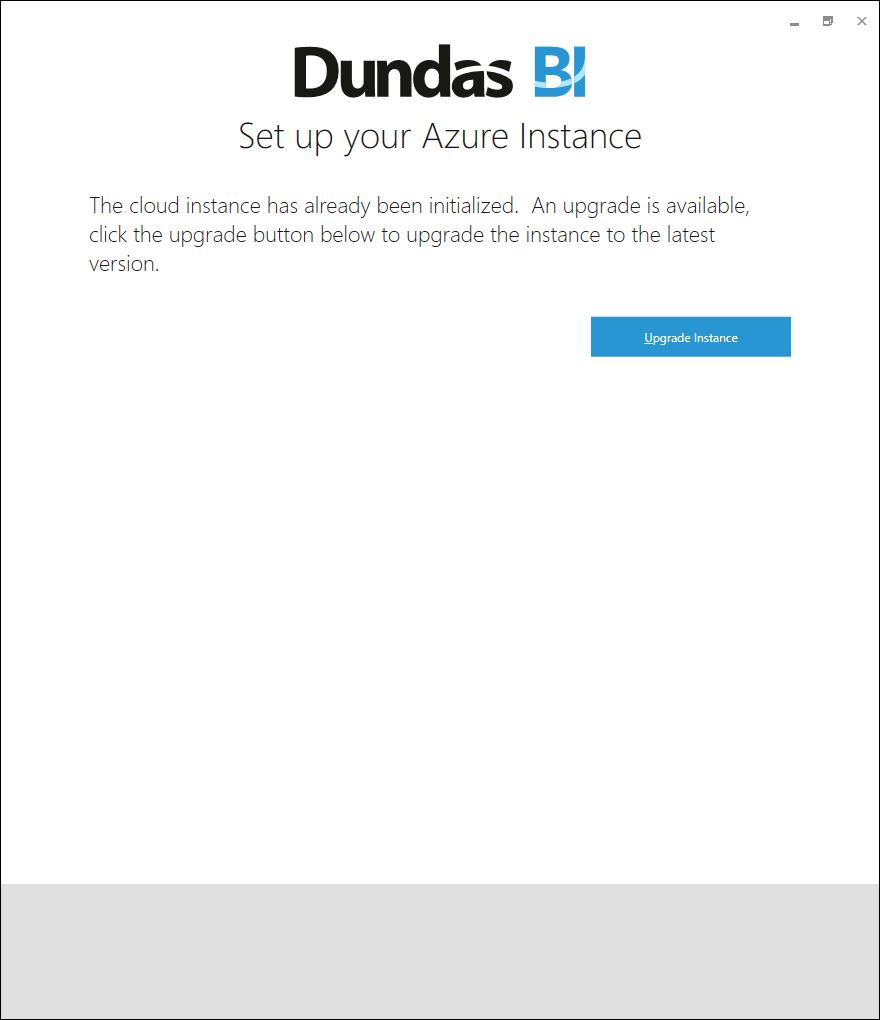
When you click to upgrade, the Dundas BI Azure Setup application will do the following:
- Download the latest version information
- Remove the old setup files
- Install the latest Dundas BI setup files
- Upgrade the instance
When upgrading is finished, a summary is displayed.